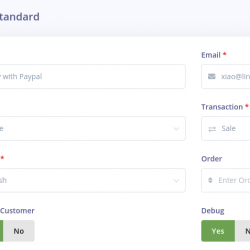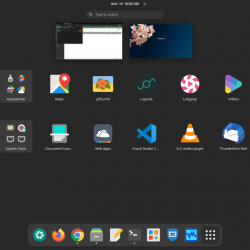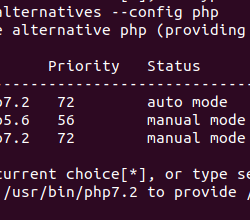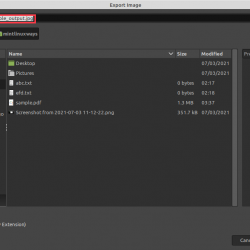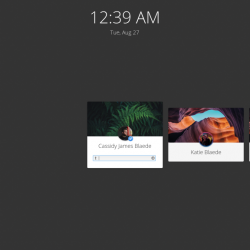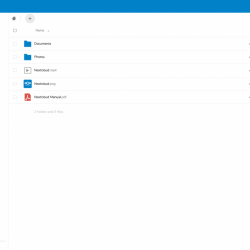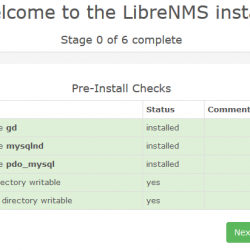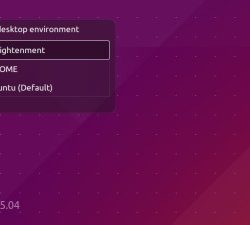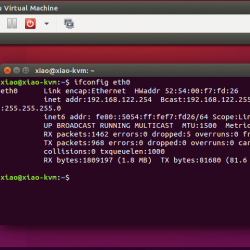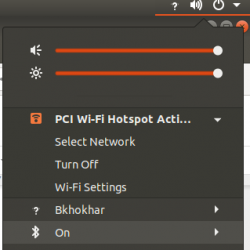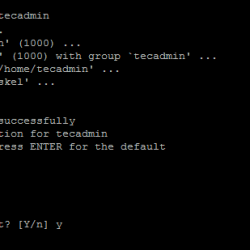谈到双引导,一般的想法是你有一个预装了 Windows 的系统,然后你在 Windows 旁边安装 Linux。 在启动时,您可以选择是要使用 Windows 还是 Linux。
相反的情况呢? 如果您的系统上只安装了 Linux,并且想要在双引导模式下与 Linux 一起安装 Windows,该怎么办?
在本教程中,我将向您展示如何在双启动 Ubuntu Linux 之后安装 Windows。
在现有的 Ubuntu Linux 系统上双启动 Windows
我在带有 UEFI 和 GPT 分区方案的 Ubuntu 系统上测试了本教程。 理论上,相同的步骤应该适用于大多数 Linux 发行版,如果不是全部的话。
要求
以下是您安全轻松地执行该程序所需的所有内容:
- 大小至少为 8 GB 的可启动 Windows 10 USB 记忆棒(USB 密钥、笔式驱动器)
- 大小至少为 4 GB 的实时 Ubuntu USB 记忆棒(USB 密钥、笔式驱动器)
- 一台带有 UEFI 引导且仅安装了 Ubuntu Linux 的计算机
- 创建可引导的 Windows 和 live Linux 磁盘需要 Internet 连接
- 一种在外部磁盘上备份重要数据的方法(可选但推荐)
您也可以仅使用一个 USB 密钥来管理本教程。 您首先创建实时 Linux USB,使用此实时 Linux USB 为 Windows 创建分区,然后使用与可引导 Windows USB 相同的 USB 密钥。
我强烈建议您在开始执行这些步骤之前先阅读整个教程。
步骤 0:备份重要数据
这是事情。 您将使用磁盘分区和启动设置。 如果你搞砸了,你会丢失数据。
在外部磁盘上进行备份将为您提供安全网。 在最坏的情况下,如果出现问题,您可以安装 Windows 或 Linux 并将数据复制回您的系统。
你如何进行备份? 最简单的方法是使用外部 USB 或 SSD 磁盘并从文档、音乐、图片和其他保存文件的文件夹中复制文件。
步骤 1:创建可启动的 Windows USB
如果您可以访问 Windows 系统,则可以 按照 Microsoft 网站上的说明进行操作 创建可启动的 Windows 媒体。
如果您只有 Linux 系统,创建可引导的 Windows USB 可能会很棘手。 幸运的是,一个名为 Ventoy 的方便的开源工具在这种情况下有很大帮助。
我已经详细介绍了在 Linux 上创建可启动的 Windows 10 USB。 有关详细说明,请参阅指南。 我会在这里提到关键部分。
插入大小至少为 8 GB 的 USB 并对其进行格式化。 现在,下载 Microsoft Windows 的 ISO。
接下来,下载 最新的 Ventoy 版本. 解压文件夹并运行 VentoyWeb.sh 脚本 sudo. 当你运行它时,它会给你 URL。 复制此 URL 并将其粘贴到浏览器中。
它将打开一个网页,其中运行 Ventoy。 进行 UEFI 安装并点击安装按钮。
安装后,您将在 U 盘上看到两个分区:VTOYEFI 和 Ventoy。 您需要将下载的 Windows ISO 映像复制到 Ventoy 分区。
复制完成后, 不要急于拔出 USB 刚刚。 单击文件管理器中的卸载选项。
好的。 因此,现在您有了一个可启动的 Windows USB,最好对其进行测试,看看它是否有效。
你是怎样做的? 插入 Windows USB,重新启动系统。 当系统再次打开并显示系统制造商的标志时,按 F2/F10/F12 键访问 BIOS 设置。
当您在 BIOS 中时,选择从 USB 启动。 在某些情况下,您可能必须禁用安全启动 从 BIOS 设置。
如果可启动的 Windows USB 创建成功,您应该会看到 Ventoy 屏幕并选择启动到 Win10。
在此之后,您将看到一些有关 Windows 安装的屏幕。 不要去安装部分。 关闭它并关闭系统电源,然后再次启动到 Linux。
此检查是必要的,因为您需要有一个可启动的 Windows USB。 否则,学习本教程的其余部分将毫无意义。
在此阶段移除可启动的 Windows USB。
第 2 步:创建一个实时的 Ubuntu Linux USB
您可能想知道,当您已经正确安装了 Linux 时,为什么还需要一个实时的 Ubuntu USB。
原因是您需要修改现有分区并腾出一些可用空间来安装 Windows。 但是你不能在 Linux 中修改已经挂载的分区。 当您使用 Linux 时,您的磁盘已安装。 您将无法修改它并在其中创建新分区。
这就是您需要实时 Linux USB 的原因。 您从实时 USB 启动并从实时会话在磁盘上创建必要的分区。
现在您知道原因了,让我们继续创建实时 Ubuntu USB。 首先,从其网站下载 Ubuntu 的 ISO 映像。 任何版本的 Ubuntu 都可以使用。
现在,插入大小至少为 4 GB 的 USB。
在 Ubuntu 上,您可以找到 Startup Disk Creator 工具。 您也可以在 Linux 上使用 Etcher。 这是你的选择。 在这里,我将使用 Startup Disk Creator。
这个过程真的很简单。 您插入的 USB 应该被识别。 它还应该自动找到 Ubuntu ISO。 如果没有,您可以随时浏览。 有了这个设置,只需点击“制作启动盘”按钮。
创建实时 Ubuntu USB 应该需要几分钟时间。 你可以打 退出 下面的按钮。
第 3 步:从实时 USB 启动并为 Windows 腾出可用空间
好吧。 现在您从实时 Linux USB 启动。
重新启动系统。 开机并显示厂商标志时,按F2/F10/F12键进入BIOS设置。 在这里,转到引导顺序并从 Linux USB 引导。
当你看到这个屏幕时,去试试 Ubuntu。
现在您处于实时会话中,打开磁盘应用程序。 它已经安装。
在磁盘应用程序中,仔细选择计算机的主硬盘/SSD。 这是你安装 Linux 的地方。 如下图所示,我有一个 ESP 分区(用于 UEFI 引导设置)和一个 Linux 分区。 这是需要调整大小才能为 Windows 腾出可用空间的分区。
如果您有 root、swap 和 home 分区设置,您应该调整 home 分区的大小。
在调整大小时,它将显示最小尺寸。 您无法将磁盘缩小到此点以下。 当然,您将为 Linux 使用留出一些额外的空间。
请注意,“分区大小”是针对 Linux 分区的。 在下图中,我将 Linux 分区从 256 GB 减少到 120 GB。 这为 Windows 安装提供了 136 GB 的可用空间。
当您点击调整大小按钮时,可能需要几分钟才能完成调整大小过程。
如下图所示,现在我的系统上有三个分区。 一个是 500 MB 的 ESP 分区(用于 UEFI 引导),120 GB 的 Ext4 分区(用于 Linux)和 136 GB 的可用空间。
您现在有专门的可用空间来放置 Windows。 立即关闭您的系统。
步骤 4:从 Windows USB 启动并开始安装 Windows
插入可启动的 Windows UBS。 再次重新启动系统,访问 BIOS 设置并从 USB 启动。 现在,您知道如何执行此操作了。 您已在步骤 1 中检查可引导的 Windows USB 时执行此操作。
如果您使用它创建了可启动的 Windows USB,您应该会看到 Ventoy 屏幕。 点击进入。
您应该会看到 Windows 徽标。 几秒钟后,您将看到选择语言、时间和键盘的选项。
下一个屏幕将为您提供开始安装的选项。 点击“立即安装”。
在接下来的几个屏幕中,它会询问 Windows 许可证密钥。 如果你没有它,请跳过它。 您也可以稍后激活 Windows。 系统会要求您选择 Windows 版本并接受最终用户许可。
-
 Enter 许可证密钥或跳过它
Enter 许可证密钥或跳过它 -
 选择 Windows 版本
选择 Windows 版本 -
 接受条款和协议
接受条款和协议
在下一个屏幕中,选择自定义安装选项。
现在您将进入分区屏幕。 选择您在第 3 步中创建的可用空间(未分配空间)并点击下一步按钮。

复制文件和安装 Windows 需要几分钟时间。
之后,您的系统将自动重新启动,这次它将直接启动到 Windows。
Windows 安装还没有完全结束。 下次启动时,系统会要求您根据自己的使用情况配置 Windows,这非常烦人,但非常容易上手。
我不会详细介绍这部分,因为我知道您可以处理配置部分,大部分时间都在等待并点击下一步按钮。 不过,我分享一些截图仅供参考。
成功安装 Windows 后,您很可能会在默认情况下启动到 Windows。 您需要恢复 Grub 双启动屏幕。
第 5 步:取回 Grub 引导加载程序
再次重新启动系统,并在开机时进入 BIOS 设置。 从启动顺序或启动顺序,将 Ubuntu 向上移动。 您可能必须使用箭头键或 F5 或 F6,并且不同系统的屏幕可能看起来不同。
Save 并退出,这次你应该启动到 Ubuntu。 战斗还没有结束。 grub 引导加载程序可能不知道 Windows 的存在。 这就是为什么在 Ubuntu 中更新 grub 是个好主意。
您所要做的就是打开一个终端并使用以下命令:
sudo update-grub再次重新启动系统。 您应该会看到熟悉的 grub 引导屏幕,它让您可以选择引导至 Ubuntu 和 Windows。
这让我们结束了这段漫长的旅程。 这需要一些时间和精力,但如果你想在安装 Ubuntu 后安装 Windows,这肯定可以做到。
如果您还有问题,请在评论部分告诉我,我会尽力回答您。