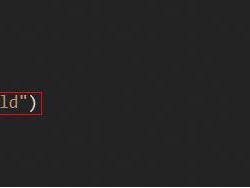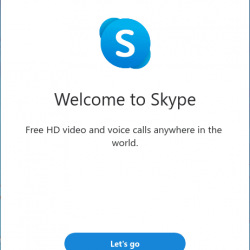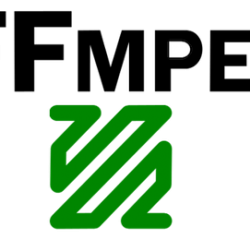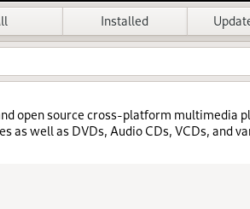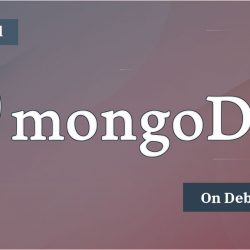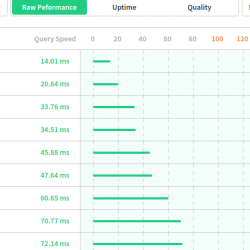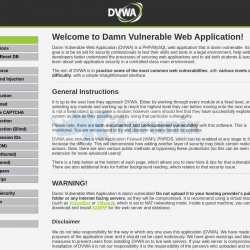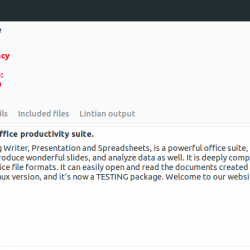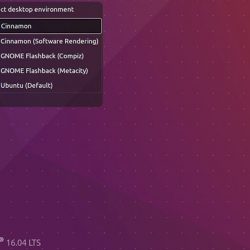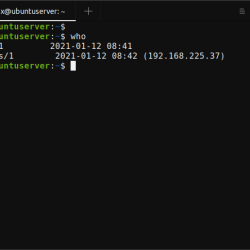出于各种原因,您可能想要自己创建一个 Ubuntu 的可启动 U 盘。 其中一些原因是:
- 安装/升级 Ubuntu
- 有Ubuntu桌面的体验,不涉及你的系统配置
- 使用 U 盘通过 Ubuntu ISO 包提供的标准工具修复配置问题
在 Ubuntu 中创建可启动 USB 的方法有很多。 一些涉及使用系统工具,而另一些则依赖于安装外部包。 在本文中,我们将使用 Ubuntu 命令行终端来创建可启动的 Ubuntu USB 闪存驱动器。 我们将使用 dd 命令执行此操作。 终端是从 Ubuntu 用户界面执行任务的绝佳选择。 使用终端可以使某些任务更高效,甚至更快。 命令行工具不会消耗太多资源,因此是广泛使用的图形应用程序的良好替代品,尤其是在您不适应旧硬件的情况下。
我们已经在 Ubuntu 20.04 LTS 系统上运行了本文中提到的命令和过程。
请按顺序按照以下步骤通过终端创建可启动的 Ubuntu USB:
第 1 步:下载 Ubuntu ISO 文件
通过任何已安装的 Web 浏览器打开 Ubuntu 官方网站,然后通过以下下载链接下载 Ubuntu ISO:
https://ubuntu.com/download/server
单击要安装的任何 Ubuntu 软件包。 我会点击 下载 Ubuntu Server 20.04 LTS Ubuntu 服务器下的链接。 这将打开文件保存对话框。 选择 Save 文件选项,然后单击确定。 .iso 包将保存到您的下载文件夹中。
撰写本指南时的直接下载链接是: https://releases.ubuntu.com/20.04.2/ubuntu-20.04.2-live-server-amd64.iso
第 2 步:打开终端
通过 Ubuntu 应用程序启动器搜索或使用 Ctrl+Alt+T 快捷方式打开 Ubuntu 命令行终端。
第 3 步:如果 USB 已安装,则卸载它
在你写你的 U 盘之前,你需要确保它没有自动安装到你的 Ubuntu 上。 将 USB 插入您的系统,然后运行以下命令以获取您的 USB 名称:
$ df
我的 df 命令输出的最后一行列出了安装到我的 Ubuntu 系统的 USB。
记下设备名称(在我的情况下为 /dev/sdb1)及其安装路径(在我的情况下为 /media/sana/Ubuntu-Server 20.04.2 LTS amd64)。
有两种方法可以从 Ubuntu 卸载 USB:
1. 通过使用您的 USB 安装路径:
$ sudo umount /path/where/mounted
例如,我将使用以下路径卸载 USB:
$ sudo umount /media/sana/'Ubuntu-Server 20.04.2 LTS amd64'
2. 也可以使用设备名卸载:
$ sudo umount /device/name
例如,我将使用以下设备名称卸载 USB:
$ sudo umount /dev/sdb1
第 4 步:创建一个可启动的 Ubuntu 棒
现在您已经卸载了 USB,您知道了您的 ISO 映像的名称和路径,并且您知道了您的设备名称,创建可启动 USB 只需要一个命令。 这是您可以在终端中使用的 dd 命令语法:
$ sudo dd bs=4M if=/path/to/ISOfile of=/dev/sdx status=progress oflag=sync
提示: 您可以使用 Ctrl+Shift+V 或使用右键单击菜单中的粘贴选项从此处复制并粘贴到终端中,而不是键入命令。
我将使用以下命令在我的 USB 上写入 Ubuntu ISO:
$ sudo dd bs=4M if=/home/sana/Downloads/ubuntu-20.04.2-live-server-amd64.iso of=/dev/sdb1 status=progress oflag=sync
该命令将开始在您的 USB 上写入 ISO 并显示一个状态栏。
几分钟后,写有 Ubuntu ISO 的可启动 USB 将准备就绪。
因此,在创建可启动 USB 的多种方法中,我们已经为此查看了终端应用程序。 您一定已经看到它不需要安装额外的应用程序,并且比某些 UI 应用程序花费的时间少得多。 通过这个例子和许多其他例子,我最近成为更喜欢命令行而不是 UI 的倡导者,即使对于那些不太熟悉终端命令的人也是如此。 这正是我试图尽可能简单地解释程序的原因。